Many of you are probably familiar with the function within Microsoft Word that allows us to find a particular word or phrase, and replace it with something else. Like the ubiquitous spell-check, sometimes this works wonders and other times it can cause more trouble than it's worth.
Let's say I have a 150 page document and I want to change the name Mark to Marvin. I click on the “Home” tab in Office 2010 at the very far left corner of my manuscript. Then on the far right I see the words “Find,” “Replace” and “Select.” I hit “Find” and type in Mark. Then I click “Replace” and type in Marvin and hit OK. Bravo. Everything converts.
But recently I went into a 3,300 word document and tried to replace the word “she” with “I.” Word made 1,119 replacements! Not exactly the correction that I had in mind. Even though I had capitalized the term “I,” it replaced the character “i” in every word including "with," “interesting” or “line.”
That's because I didn't realize that there is a pull-down menu in the “Find” and “Replace” feature. All I had to do was click on "find whole words only" and I was able to substitute the word "I" for "she." Good thing. I'm co-writing a book that started out as fiction but we've turned it into nonfiction; if I had continued to change all of my words manually, I may have still been writing long after Mars had been colonized.
Now you know how to optimize your use of the Find and Replace feature in Microsoft Word, too!
Sigrid Macdonald is the author of three books, including Be Your Own Editor, available on Amazon in paperback for $15.34 (http://tinyurl.com/39kx9zq) or Kindle (http://tiny.cc/mzk4c) for $3.79.
From now until Christmas, Be Your Own Editor is available directly through me as an e-book for $1.99. Send an e-mail to sigridmac at rogers.com.
Sunday, November 14, 2010
Subscribe to:
Post Comments (Atom)

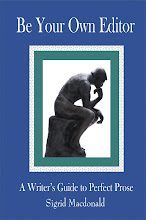

No comments:
Post a Comment